Configuring BSNL Teracom Router
To configure Internet in BSNL Teracom modem we don’t need to follow the steps in the setup CD. We can directly login to the Teracom modem and configure the Internet by typing the user name and Password from BSNL. Here I am presenting the steps to configure BSNL Teracom modem in PPPoE configuration.
Configure Internet Connection in BSNL Teracom Modem
To configure Internet connection in Teracom modem follow the steps below.
1. Login to BSNL Teracom Wireless Modem
Type 192.168.1.1 on the address bar of your browser to login Teracom modem.
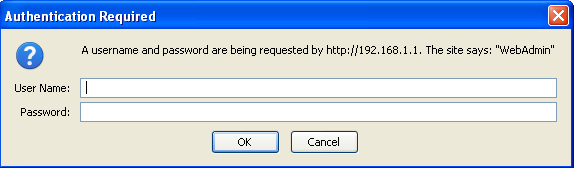
Default BSNL modem user name and password is :
User Name: admin
Password : admin
Click OK. Now you will be on BSNL modem configuration page.
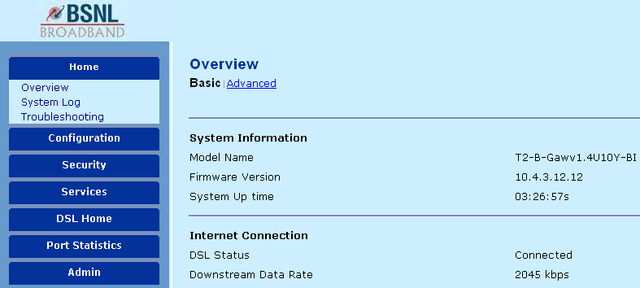
2. Click on Configuration Tab
Now click on Internet Connection to configure Internet in BSNL Teracom modem.
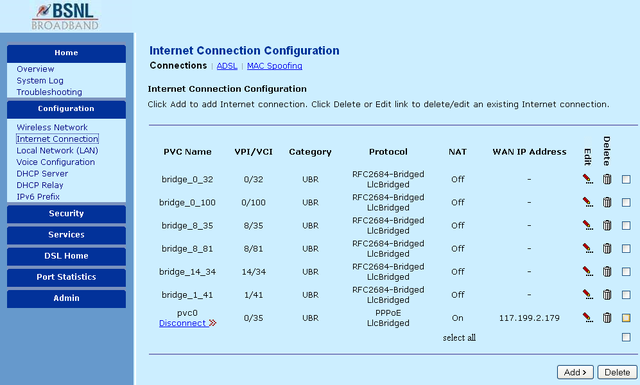
3. Remove old connections configured in BSNL mode
If you see any connections already made in the modem ,select the connection and remove them.
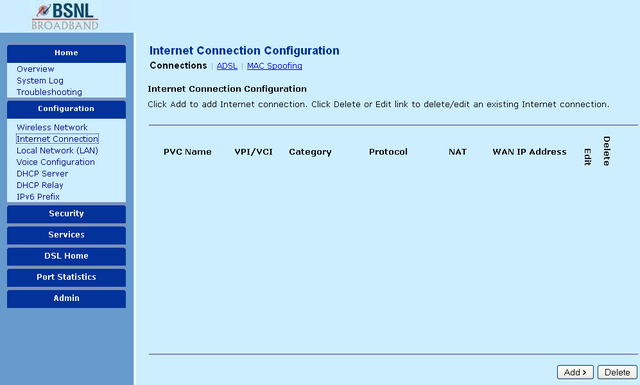
4. Add new connection in BSNL modem
Now click on the add button on the bottom of the page to create a new connection.
Now add following parameters in Internet Connection Configuration.
PVC Name: PVC0
VCI : 35
Service Category : UBR with PCR
Keep all other information the default and click Next.
5. Configure Connection Type
Now select PPP Over Ethernet (PPPoE) and LLC/ SNAP.
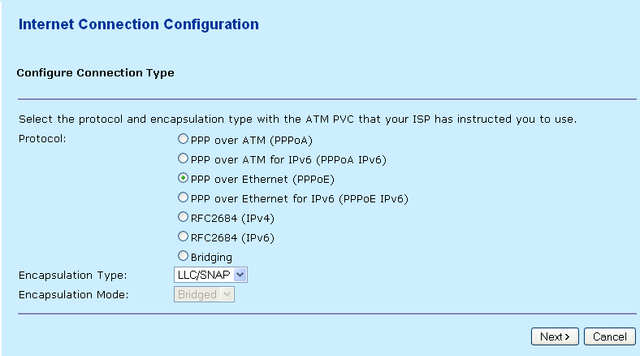
Now click Next.
6. Configure WAN IP Settings in BSNL Modem
Select Obtain IP Automatically. Make sure NAT and Default Route is checked.
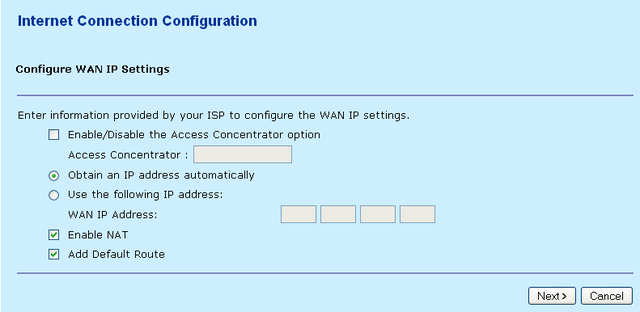
Click on Next.
7. Set User Name and Password in BSNL Modem.
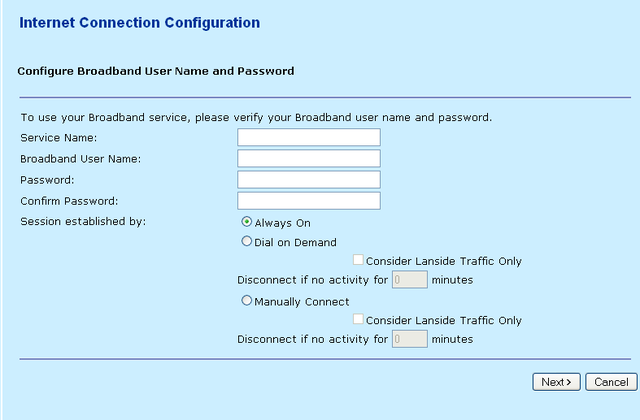
Now type the user name and password provided by BSNL and click Next.
Now you will come to the summary page.
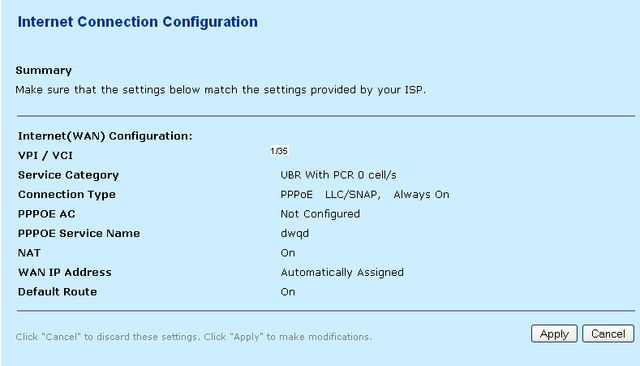
Click on Apply.
8. Reboot BSNL Modem
Click on Admin tab and then click on reboot.
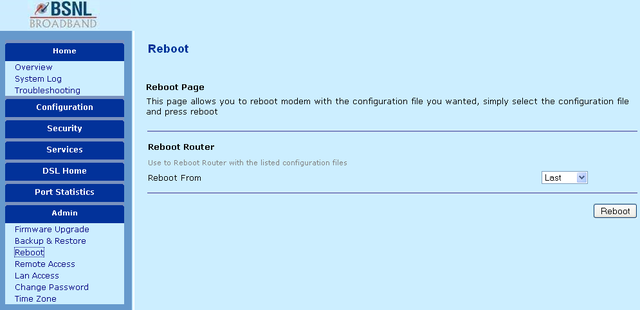
From drop down menu select Last and click on Reboot. Now wait 1 minute to let the modem reboot. After this close the window and check your Internet connection.
In order to configure wireless on your BSNL Modem click on the link.
